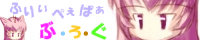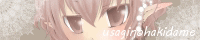- HOME
- [34]
- [35]
- [36]
- [37]
- [38]
- [39]
- [40]
- [41]
- [42]
- [43]
- [44]
×[PR]上記の広告は3ヶ月以上新規記事投稿のないブログに表示されています。新しい記事を書く事で広告が消えます。
書き方紹介も今回で最後です。
最後の背景と仕上げの塗りです。
私は背景を描いたり塗ったりするのが苦手なもので…
表現の仕方・塗り方も絵のイメージによって違ったりするのであんまりうまく説明できません…
なので、今回はすっごく簡易的に説明して終わります。
今回から塗りをフォトショエレメンツに切り替えます。
まずはイメージ色から仮塗りします。
最初は朝のイメージだったのですが、
朝のような暗い色、寒色を中心にしちゃうとどうにも違和感があったもので一気に暖色で塗っちゃいました。
もうお昼って感じですね(笑
やっぱりピンクが無理あったか…
布団などの塗りは服の塗りと同じような感じに影を塗ってはぼかして、塗ってはぼかしての繰り返しで仕上げます。
ベッドのシーツは新規レイヤーを乗算にしてグループ化し、
エアブラシでぐりぐりと上下に波みたいに描きます。(上)
それをフィルタ→ぼかし→ぼかし(ガウス) でぼかしてなじませます。(下)
その上にまた乗算レイヤー、スクリーンレイヤ―で同じように繰り返して仕上げます。
人物の陰なども忘れないように。
その他にも色々と塗っていくとこんな感じ。
最後になじませレイヤーを入れて人物と背景を近い感じにします。
まず一番上を絵のイメージ色で塗りつぶします(上)
今回はパステルオレンジです。
そのレイヤーの不透明度を下げて全体イメージに色の感じを少しのせる感じ(下)
ちなみに私は不透明度を3~5%くらいにまで下げています。
これに後は窓からの日の光をスクリーンレイヤ―で当てたりといろいろと描きくわえて塗りは終了です。
最後ずいぶん簡単に終わってしまってすみません…
あとはJPEGで保存して(PINGでもいいのですが、ファイルサイズが大きすぎるもので…)、
もったいないのですが、縮小して(今回は35%)完成です。
その完成したイラストがこちら
画像クリックで別窓等倍サイズへ
ここまでの描き方紹介にお付き合いいただいた方々ありがとうございました。
自分のメモのような感じで始めた自己満足なので、少しでも楽しんで読んでくださった方がいたら嬉しいな~なんて思います。
それとですね…
せっかくなので今回は線画を配布して塗り絵にしちゃおうかな~なんて思います。
配布場所は
ギャラリーページに今回公開した絵と同じサイズの最初から縮小した線画を、
ピクシブに私が使用した線画の等倍サイズを公開させていただきます。
よかったら塗ってみてくださいな。
もしも塗ってやろうかなんていう素晴らしい方の中、ご自身のHPなどで公開したいという方がいましたら、
コメやメールフォームなので私に一言お願い致します。
喜んでご訪問させていただきたいと思います。
そしてウチのブログでも飾らせてください。
PR
書き方紹介、今回は服の塗りです。
やっと今回で人物の着色が終わります。
まずは仮塗り。
レイヤーは服の上と下で2枚に分けています。
今回はキャラのイメージからピンクです。
本当は絵に合わせて青が緑にしたかったのですが、ピンクで頑張ろうかと思います。
テクスチャとか使って柄でも~なんて思ったのですが、面倒くさかったので単色です(え

塗ってみたはいいものの色合いが少し浮いていたのでCtrl+Uで色相・彩度を開いて色合いを調整します。
少し暗くて落ち着いた感じ。
あとの塗り方は髪などと同じです。
上着から着色していきます。
新規レイヤーを作成してクリッピング。
ベース色よりも濃い色を使いエアブラシで着色していきます(左)
そこからぼかし消しゴムで整形(右)
今回はパジャマのように柔らかい布質の服、朝の弱い光をイメージとしているので、
ぼかす量は多くして柔らかい質感を出すように頑張ります。
そしてまた新規レイヤーを作成、クリッピング。
より濃い影をペンツールで着色していきます(左)
やはりぼかし消しゴムで整形(右)
このとき線画に変なところがあったもので修正しました。
ここまでの過程で私はパステル系の着色は完成なのですが、
もう少し立体感を出そうかと思います。これは濃い色のところでよく使っている方法です。
新規レイヤーを作成してクリッピングします。
今度はレイヤーを乗算にしてベース色で塗りつぶしていきます(左)
あとはぼかし消しゴムで整形していきます(右)
下も同じ様に着色していきます。
ちょっと色が濃すぎてきついかな~なんて思いまして、服のレイヤーをすべて選択して
Ctrl+Uで色相・彩度を開き、色合いを調整します。
今度は色相・彩度はそのままで、少し明るくして薄くした感じ。
以上で服の着色の完成です。
この子はどのくらい時間かけても寝ぼけたままなのですかね~(笑
やっと人物の着色が終わりました。
残りは背景を着色したりしていじるだけです。
やっとゴールが見えてきました~(笑
今回はここまで、次は背景の着色です。
ここで一番下にある最初の青に塗りつぶしたレイヤ―を残して塗りレイヤーを結合したものと線画レイヤーを結合したものにします。
そしてファイルを.psd形式に変換します。
次の作業からはフォトショップを使います。
全開に続き今回は「目・髪の塗り」です。
といっても前に紹介したのと同じですが、少しはうまくなったかな~って感じです。
これは一気に1枚で紹介しますね。

使用している色はベースの色と光で白の2色だけです。
1.とりあえず仮塗り。
白眼にもしっかりと影付けます。結構な影を入れます。
2.新規レイヤーを作成してクリッピング。
レイヤーを乗算にして ) を回転させたような感じの部分を下に残して後は塗りつぶしちゃいます。
3.新規レイヤーを作成してクリッピング。
レイヤーはスクリーンにします。2.で塗りのこした部分を塗ります。
4.新規レイヤーを作成してクリッピング。
レイヤーは乗算。瞳孔(?)を塗ります。
5.新規レイヤーを作成してクリッピング。
レイヤーは同じく乗算。上の部分をグラデーションみたいに塗ります。
6.新規レイヤーを作成します。
エアブラシを使い白で光を入れます。そして少しぼかします。
私はよく右上と左下、左上と右下みたいに対角的に塗っています。
あとは線画の光の入っているところなどを消して目の完成です。
思ったより長くなりました…
次は個人的に一番楽しい髪の塗りです。
まずは仮塗り。ここに使っている色をベース色とします。(左)
そこから新規レイヤーを作成してクリッピング。
エアブラシで暗くなるところの影をベース色よりも暗く濃い色で塗ります。(右)
結構、大胆に広範囲を塗ったほうがいい感じです。

それを指先ツールでなじませます(左)
大体髪の流れに沿って塗りの境界をぼかす感じ。
そのあとぼかし消しゴムで整形します。(右)
同じくそこから新規レイヤーを作成してクリッピング。
より暗いところの影をより暗い色で今度はペンツールで塗っていきます。(右)
そして同じく指先ツールとぼかし消しゴムでなじませます。(左)
ちなみにこれはほとんど指先ツールだけ使いました。消しゴムは整形って感じ。
同じ要領で今度はハイライトをベース色よりも明るい色で塗っていきます。
今度のレイヤーは1枚、エアブラシだけで重ね塗りするのは1色だけです。

新規作成した乗算レイヤーにベース色を使ってエアブラシとぼかし消しゴムで左画像のような感じに塗ります。(左)
これで塗ったレイヤーを今まで塗った一番上に乗算で置きます。(左)
光源の方向に注意って感じですかね。

最後に新規スクリーンレイヤ―をクリッピングしてエンジェルリングを入れて髪の塗りは完成です。
本日はここまでです。
次は服の塗りです。
前回に続き今回は「肌の塗り」です。
こっからレイヤー、クリッピングとか乗算、スクリーンとかの絵描きツール用語が出てきますが、そこら辺は説明しません。
各自調べてください。
前回のパーツ分けしたレイヤーを複製して結合します。
結合するときは顔のレイヤーだけははずして結合したほうが選択が楽になります。
元のレイヤーは後で修正がしやすいようにとっておきます。
レイヤーを乗算にします。
…普通に紹介するなら最初に全部仮塗りしてから影入れなのですが、
仮塗りってやっていて飽きるよね?(え
なので、私はパーツごとに影入れて仕上げるようにしています。
それじゃ肌から行こうかと思います。
ペン入れした顔レイヤーを非表示にして(別にしなくてもいいですが)
自動選択ツールで塗るところを選択していきます。
線をそれなりの太さにした(2~4px位)にした場所でなのですが、
選択→選択領域を1ピクセル膨張 細かい部分は選択ペンで選択します。
それからバケツツールで塗りつぶします。
もちろん新規レイヤーを作成してからです。
そんな感じで仮塗り終了。
上にくるレイヤーで隠れてしまうような場所は思いっきりはみ出して塗っちゃいます。
そのほうが塗り残しがなくて綺麗になるのですよ。
以降、仮塗りで塗りつぶしたレイヤ―を「○○レイヤ―」と呼びますね。
つまり今回は肌レイヤー。
やっと影入れです。
まず肌レイヤーの上に新規レイヤーを作成。
そしてクリッピング(フォトショならグループ化)します。
まずはエアブラシで暗くなるところを大胆に塗っちゃいます(左)
色も結構大胆に濃く。
今回は窓の後からの逆光なイメージなので思いっきり塗っちゃいました(笑
そのあとぼかし消しゴムで塗ったところの明暗とか明るくなるところとかを調節します。(右)
ぼかしたり消しただけです…はい。
さらに新規レイヤーを作成してクリッピング。
もっと暗くなったり、シャープな影のところをもう少し暗い色で今度はペンツールで塗ります。(左)
そしてやっぱり同じようにぼかし消しゴムをかけます。(右)
肌はいつも保存してある同じ色を使っているのですが、
ちょっと寝起きにしては肌の色が明るすぎるので調整します。
肌塗りレイヤーをすべて選択して、Ctrl+Uで色相・彩度ツールを出して適当に調節します。
私はこのツールを色調整などでよく使うので覚えておくと便利です(私的に)
後はほお紅…これ苦手です。
新規レイヤーを作成してクリッピング。
エアブラシでピンクをがしがし~って(左)
そのあと不透明度を下げて、ぼかし消しゴムでがしがし~っと(右)
残すのは気持ち程度です。
今回は以上~
うわぁぁあ…肌の塗りだけで記事一つ終わってしまった…
前回に引き続き描き方紹介です。
今回は「ペン入れ」
前回言い忘れましたが、すべての画像はオンマウスで書き切れなかったワンポイント(?)or私のつぶやき(笑)が表示されます。
画像クリックで別窓大きなサイズになりますよ~
それじゃはじめます~
前回保存したpsdファイルを今度はSAIで開きます。
そしてラフ絵の不透明度を下げ、ラフ絵レイヤーの下に新規レイヤーを作成して白黒以外の色で塗りつぶします。
これは着色していく際、塗り漏れがないようにするためです。
塗りつぶす色は完成したときのイメージと近い色合いで塗りつぶします。
こうしておくと服の色合いとかを決めるときとかにイメージしやすくて便利ですよ~
今回は寝起きの早朝って感じで水色です。
明るい色よりも少し暗い感じの色で塗ります。
それではさっそくペン入れ開始~
後で修正するのが楽になるのでペン入れレイヤーはパーツごとに分けたほうが便利です。
その分ファイルが重くなってメモリー食いますが…(苦笑
あとは、パーツごとに線の太さを少し変えています。
全部同じ太さだと単調な感じになっちゃいますので。
同じ理由で直線、曲線ツールなどは使わないで出来る限りフリーハンドの筆圧を大切に。
レイヤーをパーツ分けしていると白丸で囲んだ感じにはみ出しちゃってもそのレイヤーをどすどすと修正して他のレイヤーに影響は与えませんし、
線をいちいち切らないで流れに沿って引けますよ~
そんな感じで頑張っていってペン入れ終了です。
今回はそんなに複雑な服とか着せてないので総レイヤー9枚です。
人物:顔、パジャマ、肌、髪、その他
背景:枕、布団、ベッド、窓
この際に線画でおかしかったとことか修正もしちゃいます。
今回は黒でペン入れしましたが、このあとに線の色をやわらかくするために茶色に変えました。
茶色だと見にくくてペン入れしにくかったもので…
今日はここまで。
次は肌と顔の着色とかやりたいですね~
さて…なんでこんなに無駄に丁寧に紹介しているんだろうね…?